Collections
NotebooksUse Collections to group and organize notebooks.
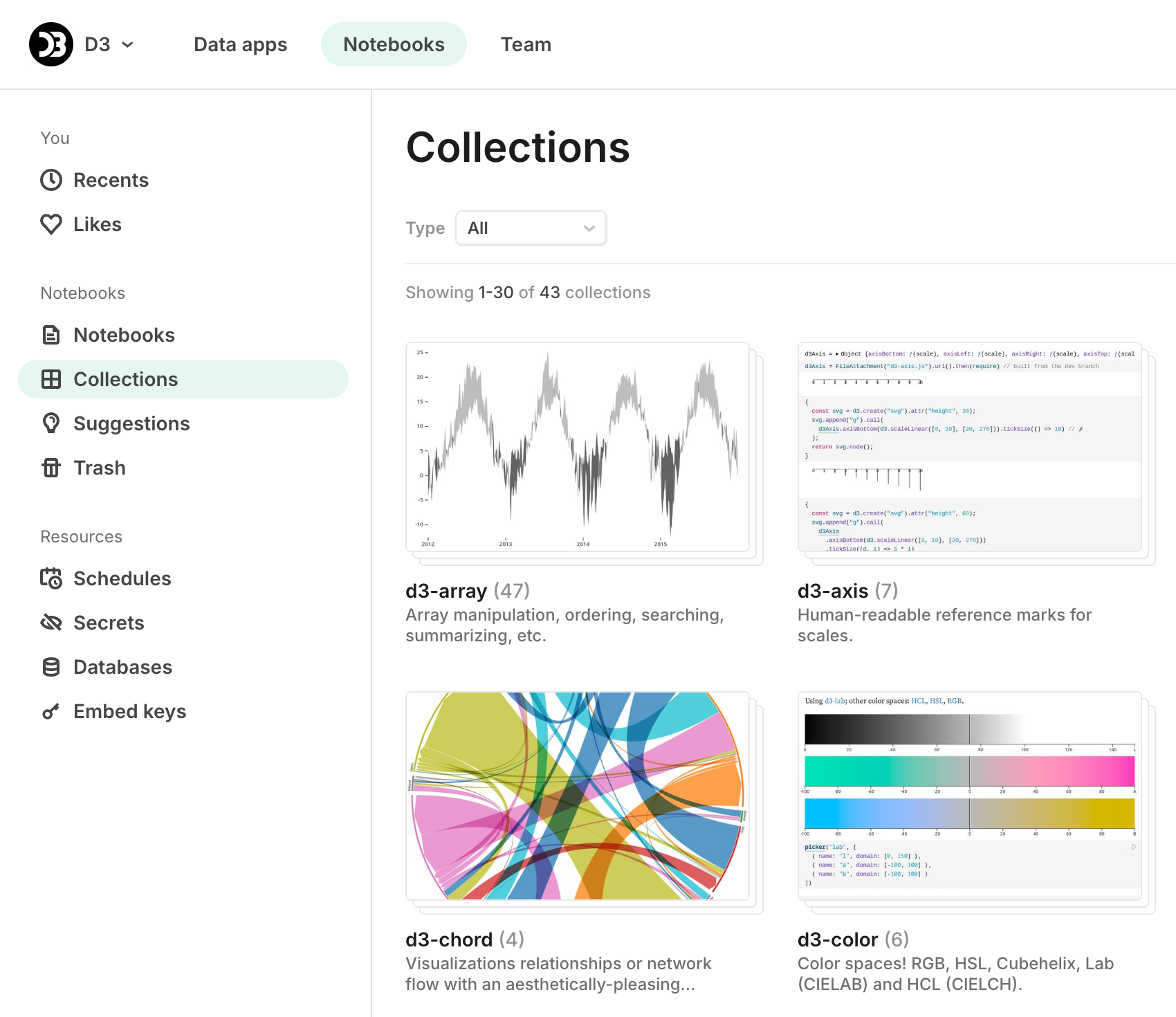
You can use collections to:
- Sort notebooks by topic
- Separate brainstorming notebooks from polished ones
- Organize an ordered series of notebooks
- Explore a particular idea with another team member
Note
Collections display a “stacked” thumbnail image; this distinguishes their thumbnails from notebook thumbnails.
Creating a collection
From your profile page, click Collections, then click New to display the Create collection modal. You’ll then be prompted to add a title and description, as well as set the visibility of the collection and decide whether it should be ordered. (More about these choices later.)
Browsing collections
Since notebooks can be part of multiple collections, a tag appears at the top of the notebook, indicating how many collections the notebook belongs to. Click on the tag to show the collections:
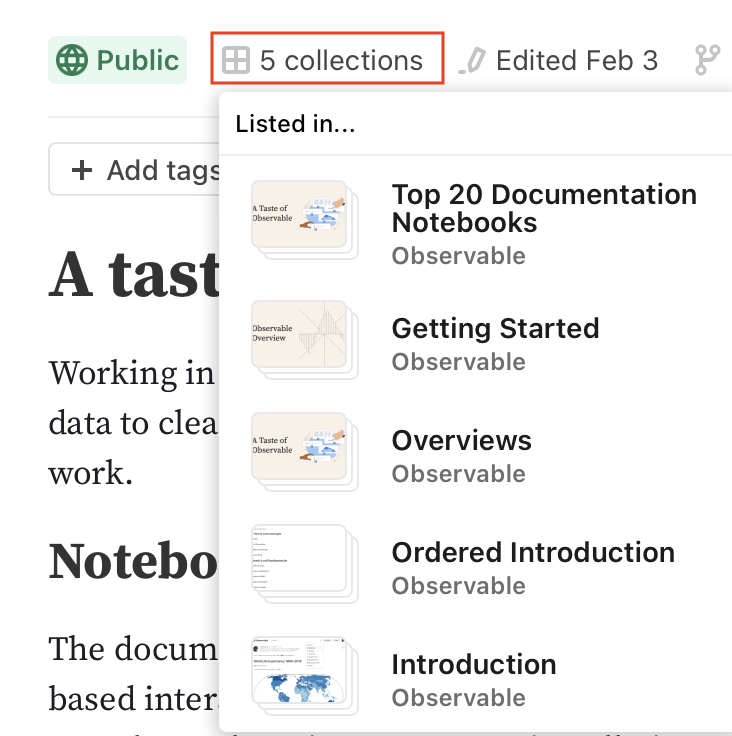
Using the collections browser
If you then click on one of the collections, the collections browser appears, showing all of the notebooks in the collection, and the other collections in which the notebook is listed:
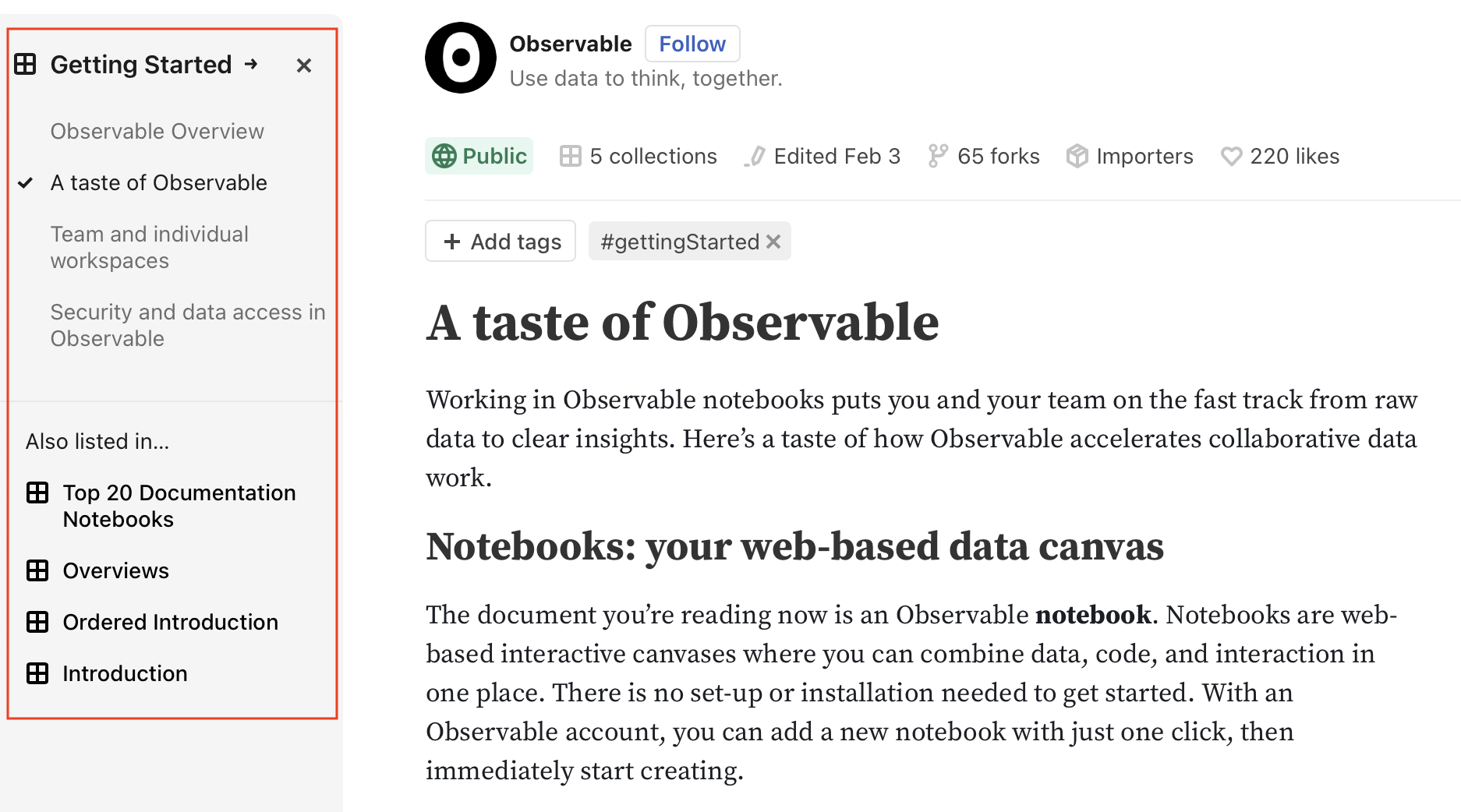
Displaying the list view of collections
Click the name of the collection to display all the notebooks in a list view. In the example just shown, you would click “Getting Started” in the collection browser.
Configuring collections
You can configure the visibility and ordering of a collection.
Visibility: Public vs. private collections
- You can define public or private collections.
- Public collections can be seen by anyone.
- Private collections are visible only to the collection creator.
- Team private collections are visible only to team members.
- Visibility into the contents of a collection is not the same as being able to change the contents.
- If you are a Pro or Enterprise user, private and shared notebooks aren’t visible in public collections unless the notebooks are made public.
- The visibility of a collection does not affect the visibility of the notebooks within the collection. Instead, it simply determines which collections can be seen by others on your public Observable profile.
Ordering: specifying a sequence of notebooks
Use ordered collections when you need to specify the order in which notebooks appear. For example, if you have a set of notebooks that represent a study course, or a sequence of actions, an ordered collection is appropriate.
To set the order of notebooks, click the name of the collection in the collection browser to display the list view of notebooks. Then drag the icon next to the notebook to move it to its desired spot.
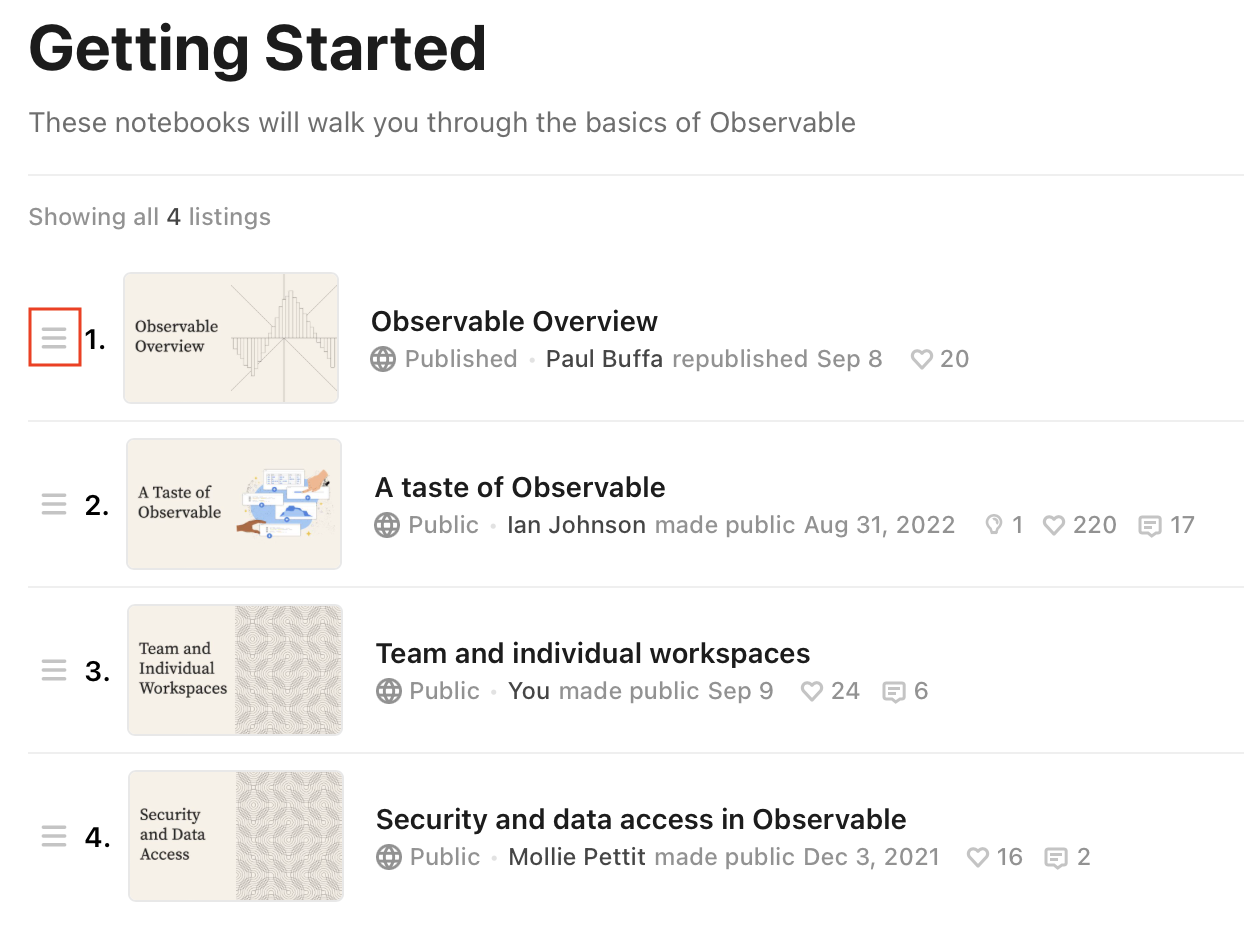
Adding to collections
Add your notebook to a collection using the notebook menu.
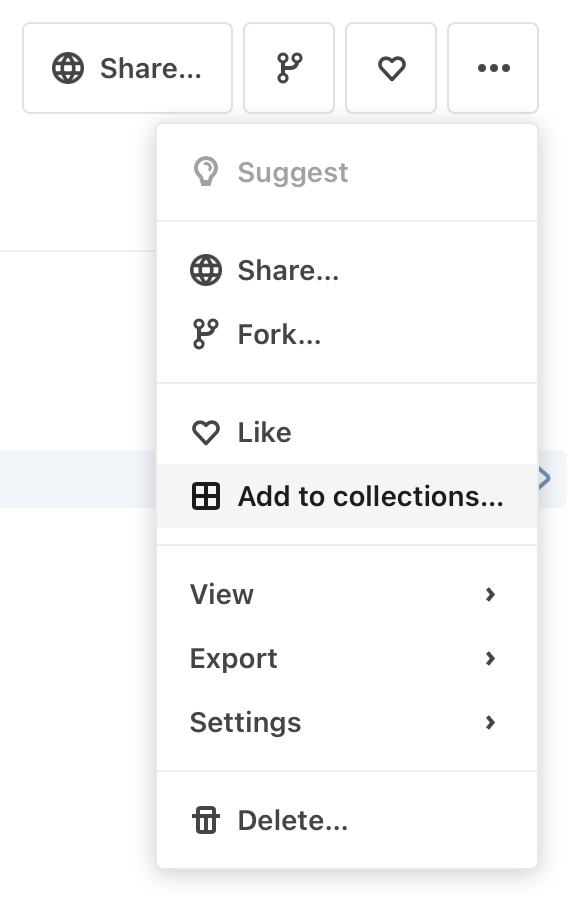
Note
If your notebook is already part of other collections, you’ll see In collections.
Creating a new notebook in a collection
When you create a notebook, use Add to collection on the New notebook modal to add the notebook to the collection from the start.
Adding a collection to a collection
Use the icon on the Collections page to add your collection to another collection.
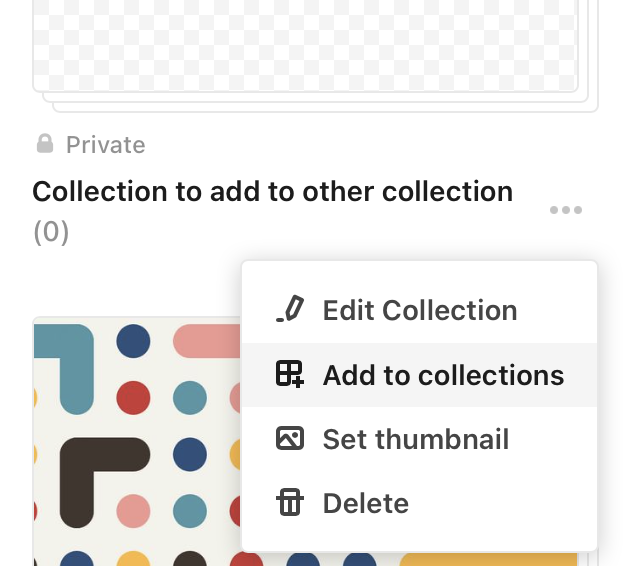
The same is true for adding your collections to other collections, which can be done either from the collection page or from the collection’s listing menu on your profile’s “Collections” tab.
Deleting from collections
To delete from a collection, go to the Add to collection modal and uncheck the box for the collection.
Deleting a collection itself
You can delete a collection from the Edit menu that appears at the top of the collection (or from the three dots menu next to the collection’s name on the Collections page). You’ll be asked to confirm the deletion. Also, you’ll see a message confirming that the collection will be deleted, but the notebooks in the collection will not be deleted.
Searching for a collection
You can search for a single collection using the following string in the Observable search field, where collectionName is the name of the collection you are searching for:
collection:collectionName
If the collection name contains spaces, use quotes around the collection name:
collection:“Collection Name”
To return results from not just a single collection, but also any nested collections, use collections (note the “s”):
collections:topCollectionName
To search for a string in a collection, add the string after the collection name:
collection:collectionName string
See Introduction to search for more about searching collections.