Embedding private notebooks
In order to embed private notebooks, you need to use API keys or notebook keys. These keys allow you to embed private notebooks in private web pages or apps, and to download private notebooks as JavaScript or tarball files.
Notebook and API keys
NotebooksAPI keys allow you to download and embed any of your private notebooks with a single secure key. For example, you can use these keys to embed a visualization from any private notebook in your workspace into your internal dashboard connected to private data from your intranet, or download a tarball of your private notebook and bundle it into an app.
Notebook keys allow you to specify a key for accessing an individual private notebook from your workspace. This gives you more control and limits the scope of the access to a single notebook at a articular version. And because of this more granular access, it allows these embeds to the referenced database connections and secrets in iframe embeds.
Since notebook keys grant access to a private notebook’s secrets and database clients at the specified notebook version, they provide more fine-grained control over private notebook access.
Creating API keys
To create a new API key, visit the API Keys section in your workspace settings and click on New API key. Give it a friendly description so that you can remember what it’s being used for later.
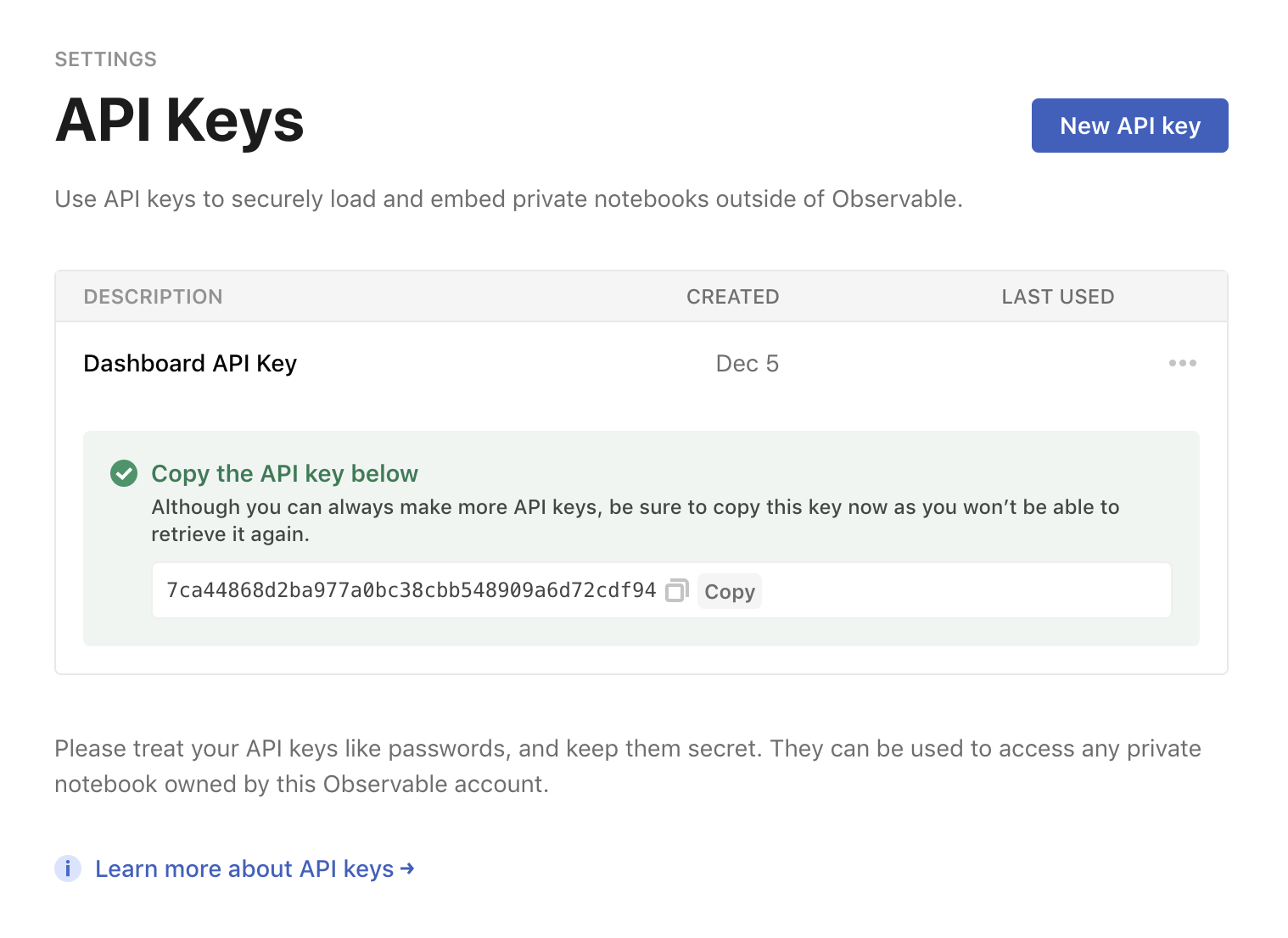
Copy your key and keep it somewhere safe. Treat your API keys like passwords. API keys can be used to read any private notebook owned by the workspace.
These keys are intended for loading private notebooks in private. Do not embed them in public web pages. If someone steals your API key, they can potentially use it to read any of your private notebooks until you delete the key.
Creating notebook keys
To create a new notebook key, open the embed modal within a private notebook.
In the preview pane, you can configure the following options:
- Only this version: Allows you to make the notebook key work only with the current version of the notebook. For iframe embeds (where we allow database connections and secrets), only those referenced in the current version of the notebook will be available to the embed.
- Expiration: Allows you to specify an expiration date for this key (can be never). Note: This expiration date is displayed in the notebook key list in your workspace settings.
After selection options, click “Create notebook key” to create a key and update the embed code on the left with the new key.
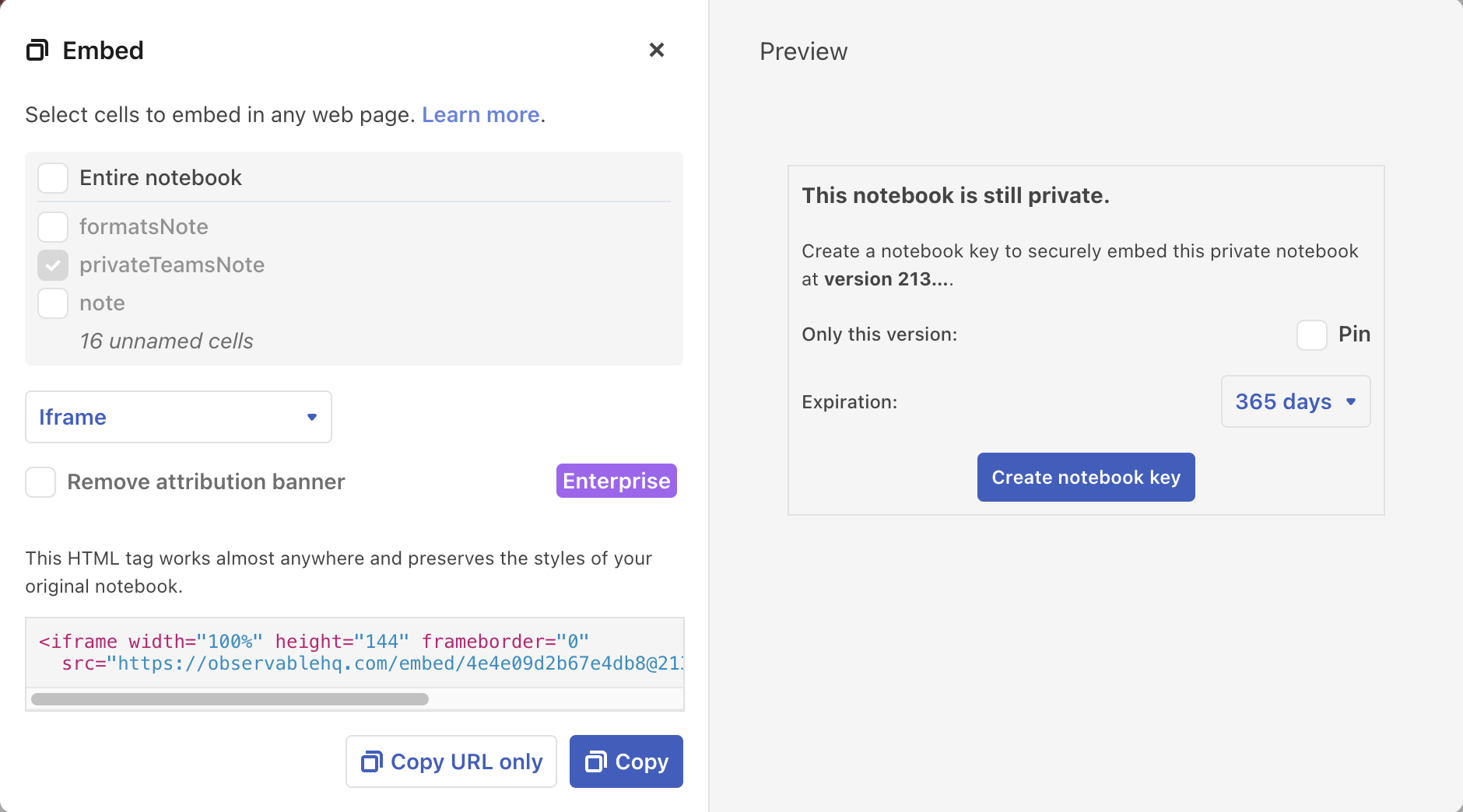
Note
Once you create a notebook key, you cannot view the key again when re-opening the notebook. Create a new key if needed.
Using keys with iframe embeds
After creating a key, the iframe embed code in the embed modal will have the key as a parameter in the iframe src field. You can copy the URL and use it as a standalone link to view the contents of the embedded notebook or cells, or you can copy the iframe embed code which includes the <iframe> wrapper to include in an html page elsewhere.
Using keys with JavaScript or React embeds
To use the key to request the .js or .tgz compiled version of a private notebook, you have two options: include it as an api_key=xxxx query parameter in the URL; or, include it as an HTTP header Authorization: ApiKey xxxx.
The URL format for retrieving a private notebook from the Observable API is:
https://api.observablehq.com/d/[NoteBOOK_ID][@VERSION].[FORMAT]?v=3&api_key=xxxxNote
The two supported formats are .js or .tgz.
For example:
https://api.observablehq.com/d/c1cc9bf575ef0e0c@128.js?v=3&api_key=xxxxTo authenticate a request for a compiled private notebook with the API key as a URL query parameter looks like the following:
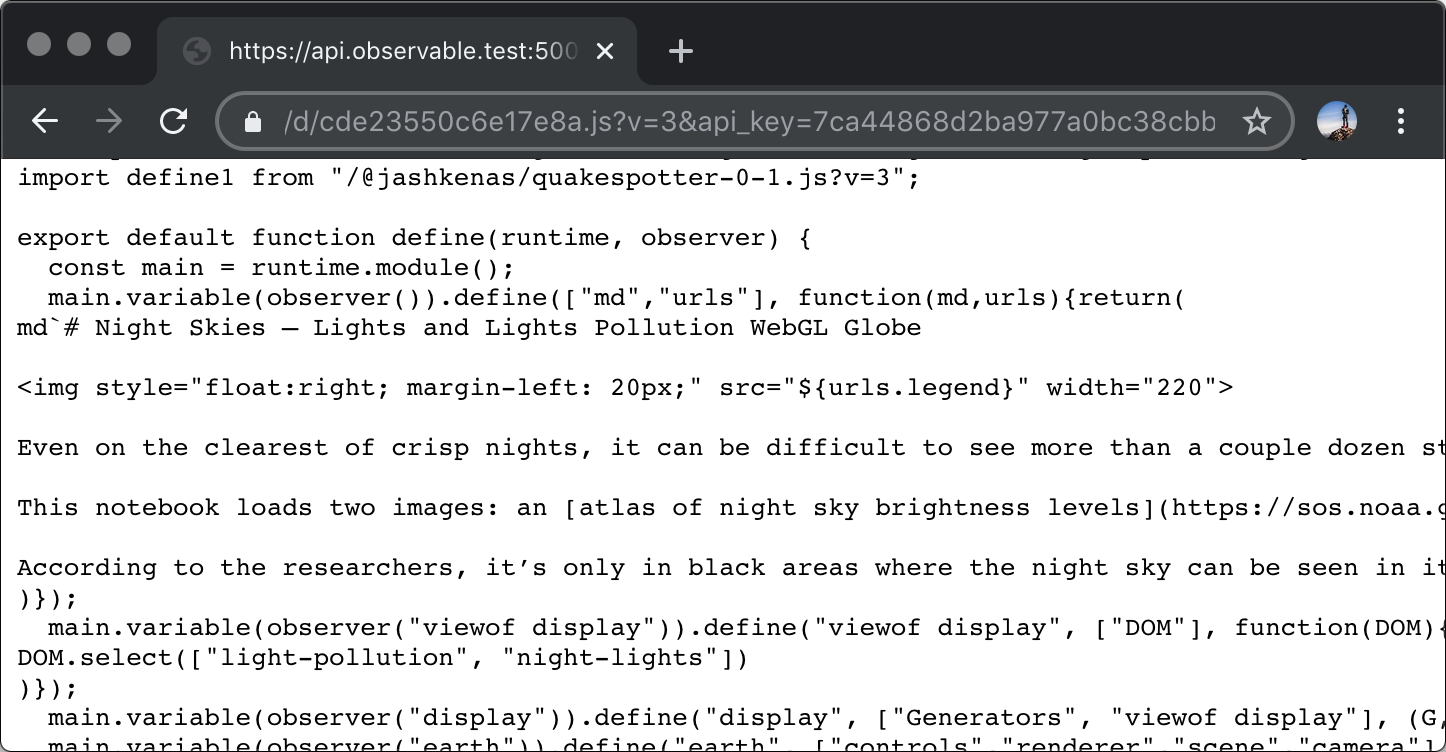
Or on the command line, as an HTTP header:
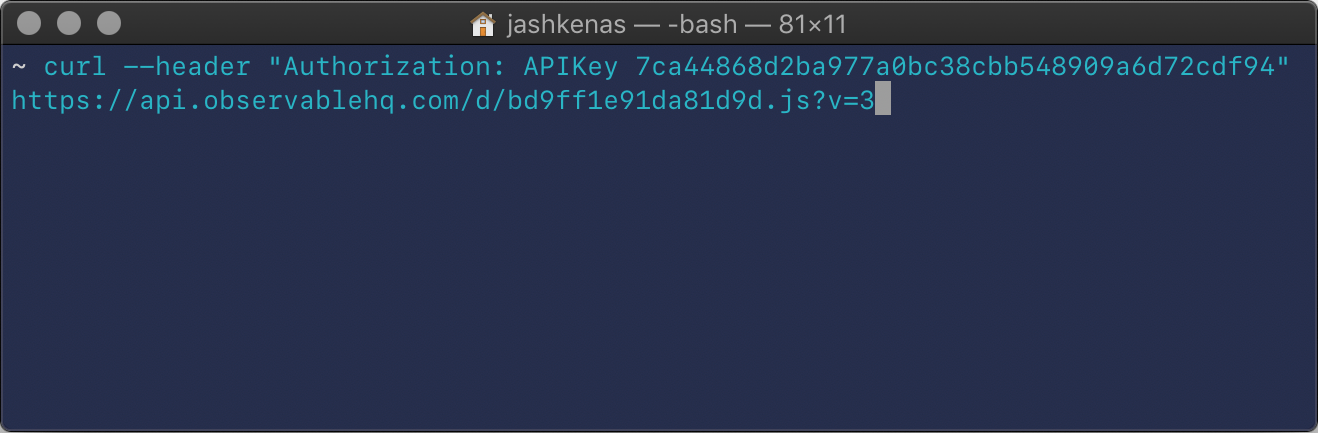
We recommend only using the api_key=xxxx query parameter for testing and development. For production, it’s safer to use the HTTP header to authenticate your requests.
Note
For private Teams notebooks, the notebook has to be shared with the whole team for the API key to have access.
Managing keys
API keys
Workspace owners can manage API keys under their workspace settings. API keys don’t expire, but you can delete them to immediately cause requests that use that key to fail. Feel free to rotate them regularly, or create different keys for different use cases within your team. We show the last time the key was used to make a request, so you can safely delete old or unused keys.

Notebook keys
You can view and manage all notebook keys for your workspace under the Notebooks area.
Note that a single notebook can have multiple notebook keys. Keys can be for a specific version (i.e. @12), or can be for all future versions from the indicated version onwards (@12...). We also show the key’s (optional) expiration date.
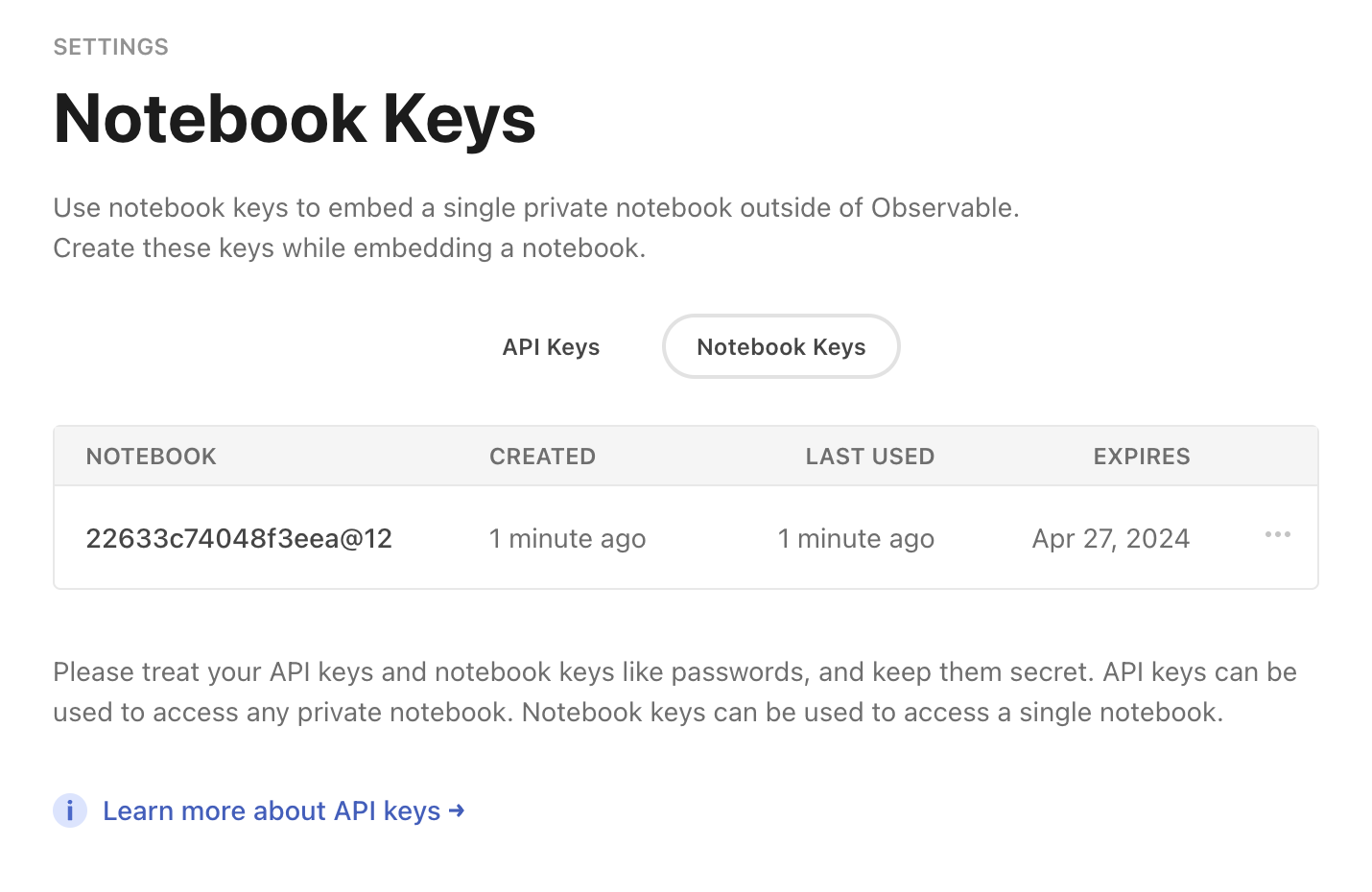
Key feature differences
This table provides a quick summary of the key differences between notebook keys and API keys for sharing private notebooks:
| Feature | Notebook Key | API Key |
|---|---|---|
| Embed Private Notebooks | ✅ | ✅ |
| Version Pinning | ✅ | ❌ |
| File attachments | ✅ (iframe only) | ❌ |
| Database connections | ✅ (iframe only) | ❌ |
| Secrets | ✅ (iframe only) | ❌ |
| Expiration | ✅ (optional) | ❌ (can be deleted) |