Databases pane and schema viewer
NotebooksThe Databases pane provides quick access to and exploration of database connections, cells, and attached files.
Databases pane
Open the Databases pane by clicking on the database icon () in the right margin of your browser window:
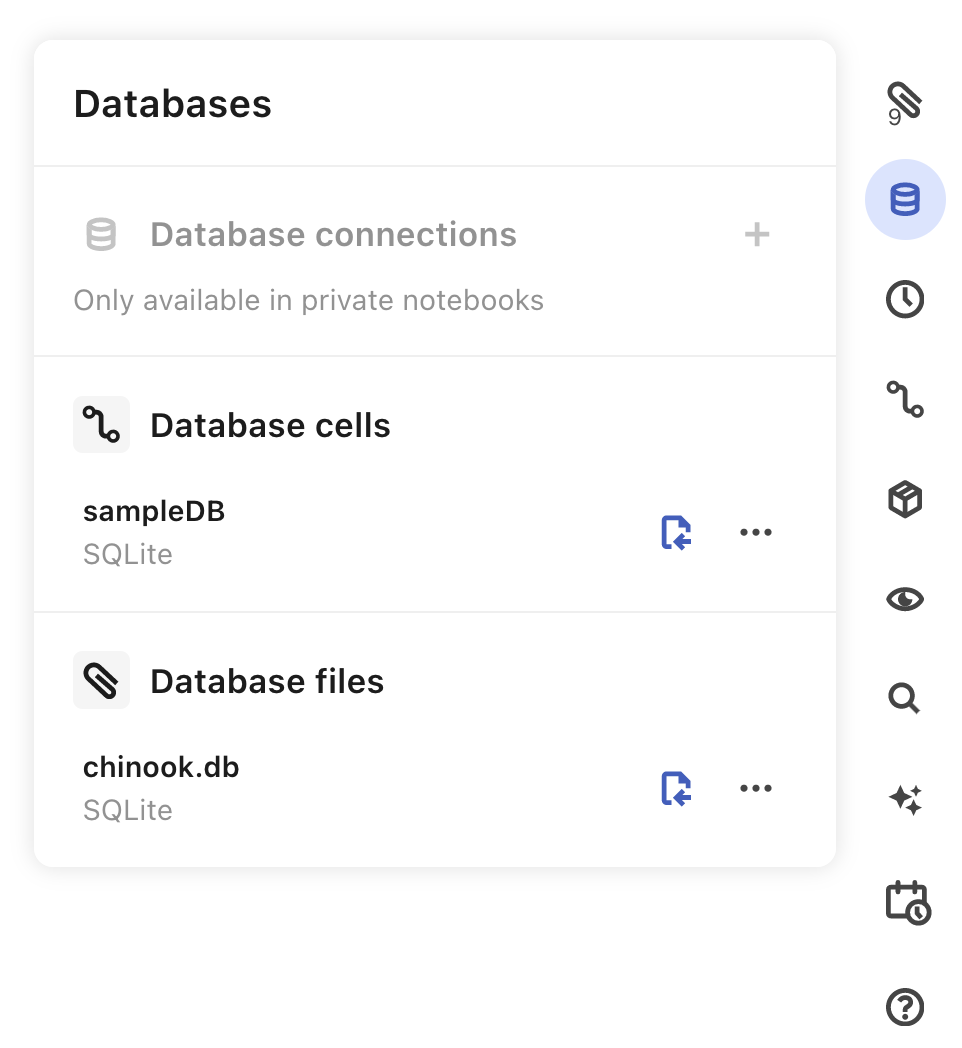
Alternatively, you can open the Databases pane by clicking the database icon in any SQL cell or Data table cell:


Within the Databases pane you can see an explore Database connections, Database cells, and Database files.
Database connections: Shows any named databases
Database cells: Shows any cells that can be used with SQL cells like named arrays, SQLite databases, and JSON files
Database files: Shows any files that can be used as a database, like CSVs, JSON files, and SQLite files
Click the insert icon () to the right of any listed database to insert it into the notebook in a new SQL cell.
The three dot menu to the right of each database name (…) provides options to Refresh schema (see more below) and Insert into notebook. For Database connections there are additional options to Edit details, which will take you to the Databases page in your account Settings, and Copy usage code, which copies the code for the current source for easy pasting into a JavaScript cell.
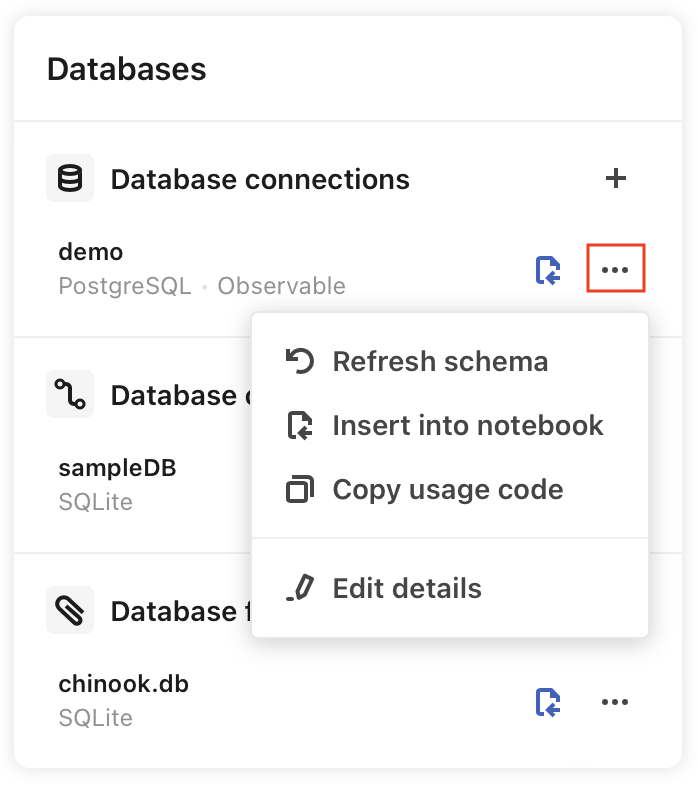
Schema viewer
Within the Database pane, you can explore database structure (table and column names) with the Schema viewer.
Click on the database name to see all tables within the database. Below, all tables within the sampleDB database (albums, artists, playlists, etc.) are revealed:
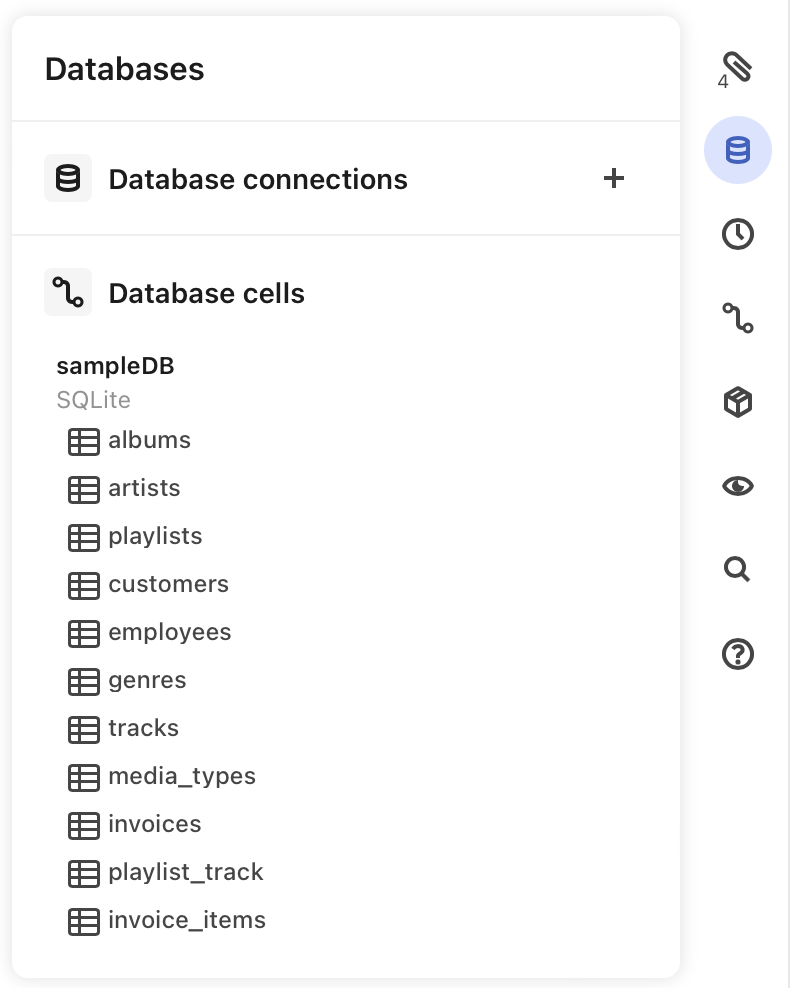
To dig a bit deeper, click on any table name to reveal the columns for that table. For example, the artists table in the sampleDB database is expanded below to reveal two variables: ArtistId and Name.
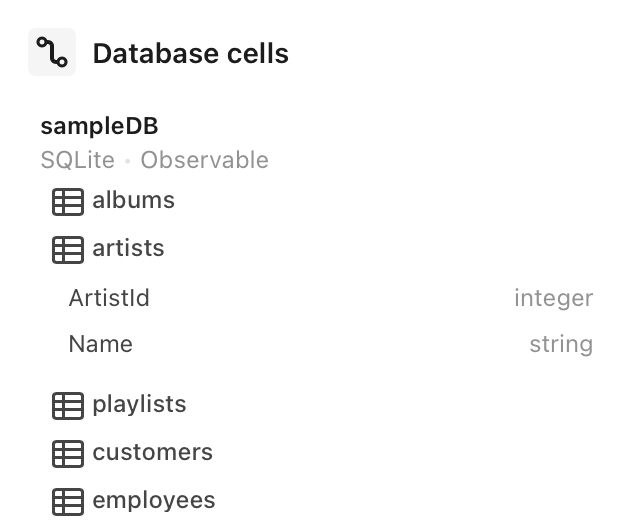
Recall that you are able to access the Databases pane directly from Data table cells and SQL cells, which allows you to quickly explore the schema for databases you’re currently working with.